Há uma opção que permite verificar anexos antes de enviar um e-mail através do Outlook.com.
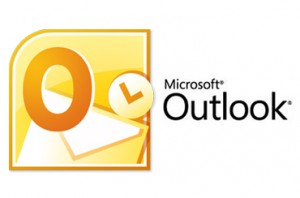
Muitos desconhecem esta opção e isso pode ser útil ao compor novos e-mails. Desta forma, você pode verificar se você anexou os arquivos antes do último e-mail ser enviado.
A maneira de verificar o anexo antes de enviar um e-mail do Outlook.com impede que você esqueça ou envie o anexo errado quando enviar qualquer tipo de documento através do seu e-mail.
No entanto, em certos casos, pode ser complicado e chato ter que fazer essa verificação, embora não esteja disposto a enviar um arquivo.
A ativação destas opções é recomendada somente quando você enviar um e-mail contendo arquivos anexados a ele, na maioria dos casos, são documentos importantes. Isso dependerá em grande parte da sua atividade e do uso que da à sua conta do Outlook.com.
Confira os anexos antes de enviar um e-mail
Finalmente, para verificar os anexos antes de enviar um e-mail, você deve acessar a sua caixa do Outlook.com. Uma vez dentro, você deve pressionar o menu que possui uma forma de engrenagem no canto superior direito da tela, entre as opções listadas no menu suspenso selecione “Opções”.
Passos para verificar os anexos antes de enviar o e-mail
Entre as muitas opções que você verá surgir na tela, você deve pressionar a opção “Escrever e-mail”.
Em seguida, você deve selecionar a opção “Anexos”.
Finalmente, na tela de configurações de aviso de anexos esquecidos, marque a opção “Verificar se esqueceu dos anexos antes de enviar mensagens”.
Confira os anexos antes de enviar um e-mail
Para salvar todas as alterações, pressione “Salvar” retornando de volta para a caixa de entrada onde você pode começar a usar o serviço com o novo conjunto de configurações.
Isto, como tantas outras opções do Outlook.com, pode representar algumas desvantagens quando usado. Se você não receber a mensagem de teste ao enviar novos e-mails é recomendo usar a versão mais recente do Internet Explorer para acessar a elaboração de novas mensagens.

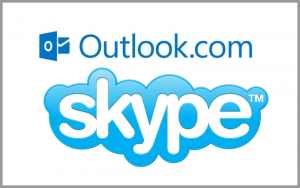
 Anteriormente, nós ensinamos como habilitar essa opção de carregamento prévio, pois muitos usuários têm usado esse processo e estão felizes com o resultado. Porém, se você é um dos que querem aprender a desativar essa opção, então está no tutorial certo.
Anteriormente, nós ensinamos como habilitar essa opção de carregamento prévio, pois muitos usuários têm usado esse processo e estão felizes com o resultado. Porém, se você é um dos que querem aprender a desativar essa opção, então está no tutorial certo.