Neste tutorial Outlook, vamos estudar os passos para gerenciar os remetentes bloqueados em sua conta do Outlook.
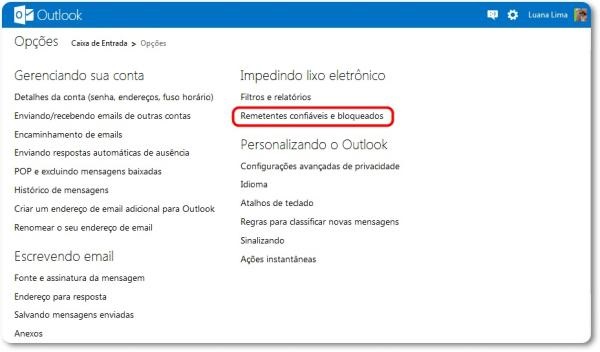
É um procedimento muito simples que permite bloquear pessoas e sem grandes dificuldades. Esse é um jeito simples e rápido de bloquear ou permitir o recebimento de e-mails que desejar.
Em muitos casos, se tornar uma ferramenta de auxílio que ajuda a evitar o recebimento de mensagens como propagandas e spam que alguns sites costumam enviar. Se você sofre com esse pequeno problema, basta seguir os passos que iremos ensinar e se livra desses incômodos.
Gerenciar remetentes bloqueados no Outlook.com
Ao decidir gerenciar os remetentes bloqueados no Outlook.com, isso contribuirá para que você possa selecionar quais e-mails recebidos serão permitidos em sua caixa e quais não serão. Assim, poderá obter um maior controle sobre a sua conta em questão.
Considere-se que todos os e-mails enviados pelos remetentes bloqueados não serão acessados na sua caixa. Eles também não irão para a pasta Spam. Simplesmente não estarão na sua conta.
Gerenciando remetentes bloqueados
Para gerenciar os remetentes bloqueados no Outlook.com, você, primeiramente, deve entrar na nossa caixa de e-mail. Para isso, basta entrar com seu usuário (e-mail) e senha.
Uma vez dentro, entre no menu que possui uma forma de roda dentada e pressione “Opções“. Na próxima tela, você deve selecionar “Remetente confiável e bloqueado”.
Finalmente aparecerão três opções diferentes. Clique em “remetentes bloqueados” para prosseguir.
Aqui você vai indicar cada uma das caixas de correio que deseja bloquear. Você também pode usar o domínio para incluir todas as contas nele contidas. Depois clique em “Adicionar à lista” para que o bloqueio seja realizado.
Se você desejar remover quaisquer remetentes atualmente bloqueados, basta selecionar o mesmo na lista à direita e clicar em “Remover da lista“. Assim, você pode administrar os remetentes bloqueados sempre que for necessário e os que você acredita ser prudente para continuar a receber.

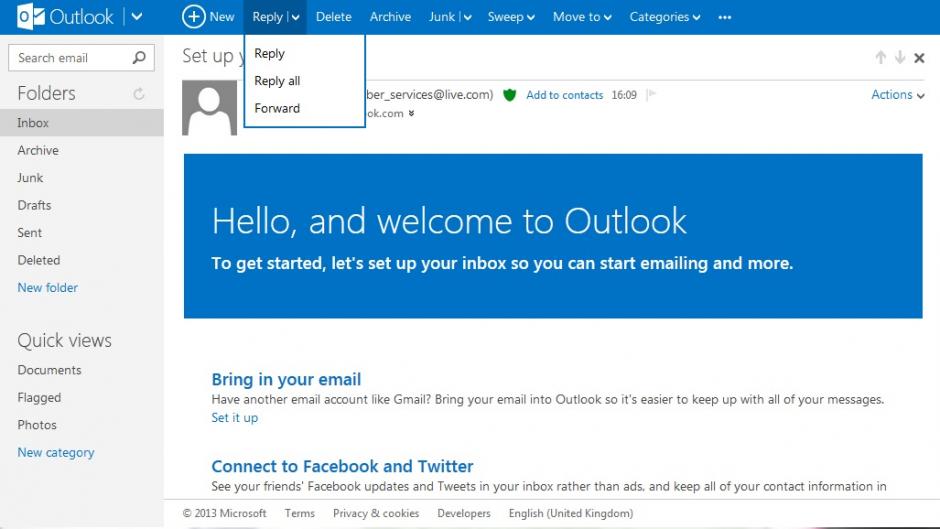 Atualmente podemos modificar o tamanhos dos e-mails recebidos no Outlook.com para Android.
Atualmente podemos modificar o tamanhos dos e-mails recebidos no Outlook.com para Android.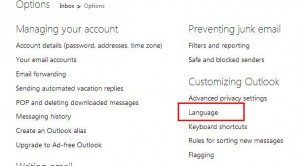 Esta situação também pode ocorrer na versão do navegador Web do Outlook.com. No entanto, desta vez, vamos discutir apenas sobre essa aplicação para dispositivos móveis que utilizam como sistema operacional o Android.
Esta situação também pode ocorrer na versão do navegador Web do Outlook.com. No entanto, desta vez, vamos discutir apenas sobre essa aplicação para dispositivos móveis que utilizam como sistema operacional o Android.