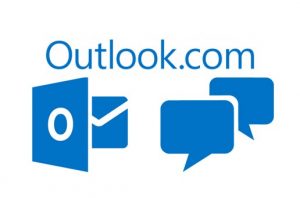Neste guia, vamos saber como podemos mover e-mails no Outlook.com de uma forma simples, rápida e usando as opções que o sistema oferece aos usuários.
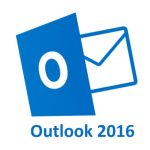
É preciso ressaltar neste tutorial que a nova versão do Outlook.com é apresentada com alterações ao mover um ou mais e-mails de uma pasta para outra.
No entanto, além das mudanças, o resultado é o mesmo para o qual estamos acostumados.
Os e-mails serão movidos de um lugar para outro, além disso, também tem a possibilidade de copiar. No último caso, as mensagens também permanecem na pasta de origem, bem como no destino.
Maneiras de mover e-mails no Outlook.com
Existem muitas outras maneiras de mover e-mails em Outlook.com.
Talvez você conheça alguns deles, no entanto, você irá encontrá-los ainda mais simples do que isso aqui, vamos ver isso mais abaixo.
Nosso objetivo é seguir o método clássico e, geralmente, não está sujeito a mudanças que fogem as diferentes versões do Outlook.com para ter sucesso.
Movendo e-mails no Outlook.com
O primeiro passo que nos permitirá aprender a mover e-mails no Outlook.com, mais precisamente nesta nova edição, requer que selecionamos uma ou mais mensagens na pasta onde estamos.
Copiar mensagens eletrônicas. Também será útil para acessar e-mail e manter visualizado seu conteúdo.
Neste ponto, você deve selecionar a opção “Mover” na barra de menu superior. Entre as opções que se desdobram em seguida, podemos escolher a pasta que irá servir como um destino.
Se esta opção não estiver visível, então você deve pressionar “Mais …”, onde irá perceber o surgimento de uma nova janela flutuante com todas as pastas existentes.
Como mover mails em no outlook.com
Se quiser você pode pressionar “Copiar este item para a pasta selecionada”, a fim de manter a original em seu lugar de origem.
Finalmente, para prosseguir e executar o “movimento” selecione na parte inferior da janela de comando indicado acima.
Não há segredos importantes ao mover e-mails no Outlook.com, nós simplesmente devemos decidir qual a origem e o destino de uma determinada mensagem e prosseguir com os passos que temos visto aqui.