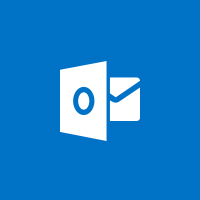As mais recente notícias dada pela Microsoft é sobre as melhorias do Skype para iOS. Se você utiliza um dispositivo com este sistema operacional, então ficará contente com as novidades que se segue abaixo.
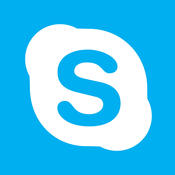
São pequenos detalhes que passam despercebidos por muitos usuários. No entanto, para muitos outros vão ser de grande valor.
A funcionalidade do Skype para iOS tem sido boa até agora, especialmente em relação as últimas atualizações. No entanto, a Microsoft não parar de progredir e agora tomou a incrível decisão de levar o app para IOS para um novo nível com novidades, e a seguir, iremos falar mais sobre essas mudanças.
Mudanças no Skype para IOS
Em primeiro lugar, devemos mencionar a possibilidade de adicionar mensagens de vídeo visuais enviadas através de filtros Skype. Uma maneira de mudar o visual da mensagem de vídeo que será recebido por seus remetentes.
A este respeito, os tipos de filtros utilizados são os seguintes: Espelho, raios-X, pixelizada e polarização. Uma série de mudanças para vídeos de até 3 minutos.
Além disso, você pode incluir adornos em forma de ícones no vídeo. Estes, variam desde corações até fantasmas passando por ursos e balões.
Mudanças no Skype para iPhone 6s
Todas essas mudanças nomeadas até agora se devem a uma questão estética.
Enquanto as funções anteriormente não estavam disponíveis, estes visam à apresentação de imagens.
No entanto, encontramos também um complemento para a nova versão do iOS que adiciona a função de 3D touch, uma atualização do Force Touch.
Melhorias no Skype para iOS
Este recurso é exclusivo para os dispositivos iPhone 6s e iPhone 6s Plus.
Espera-se que a compatibilidade seja mantida para novos modelos a serem lançados no futuro.
Mediante a sua utilização, o app reconhece a pressão que o usuário está executando na tela e, assim, acessando as diferentes opções existentes no mesmo.
3d touch no Skype para iOS
Estes são geralmente implantadas como atalhos para funções que exigem várias etapas, como iniciar uma nova chamada de vídeo.
Portanto, assim como a Microsoft lança esta série de melhorias no Skype para iOS, ficando a altura das exigências feitas pelos usuários mais experientes.

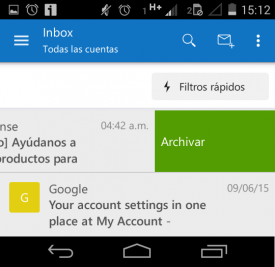 Se você se encaixa nesse perfil, então este tutorial é o certo para você, pois aqui ensinaremos os passos para executar esse procedimento.
Se você se encaixa nesse perfil, então este tutorial é o certo para você, pois aqui ensinaremos os passos para executar esse procedimento.