Nós aprendemos a mudar o tamanho da fonte ao compor um novo e-mail. Isso facilita na hora de enviar uma mensagem, pois ajuda a definir as configurações da mesma, adaptando-se às necessidade da pessoa que receberá o e-mail.
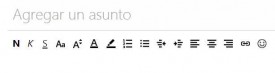 O Outlook.com permiti estabelecer tamanhos diferentes para a letra que você estiver usando ao redigir cada e-mail a ser enviado. Se você deseja aprender como alterar a fonte da letra, então fique atento às dicas que trazemos mais abaixo.
O Outlook.com permiti estabelecer tamanhos diferentes para a letra que você estiver usando ao redigir cada e-mail a ser enviado. Se você deseja aprender como alterar a fonte da letra, então fique atento às dicas que trazemos mais abaixo.
Saber como modificar a fonte irá ajudar você no uso diário dessa ferramenta de mensagens eletrônicas.
Alterar o tamanho da fonte ao compor um e-mail no Outlook.com
Se você deseja mudar o tamanho da fonte ao compor um e-mail no Outlook.com, você deve entender que o formato será o mesmo quando a mensagem for recebida pelo usuário destinatário. Em outras palavras, você deve escolher cuidadosamente o tamanho da fonte, pois ela pode ser difícil de ser lida, dependendo da pessoa que receberá o e-mail.
Esse conselho se aplica tanto para quem quer expandir o tamanho da fonte quanto para quem deseja reduzi-la. Para obter mais informações acompanhe o tutorial passo a passo.
Alterar o tamanho da fonte ao compor um e-mail
Para alterar o tamanho da fonte de um e-mail no Outlook.com, você precisa primeiro acessar este serviço de webmail. Uma vez lá dentro será necessário começar a compor um novo e-mail, você conseguirá isso, pressionando a opção “New” na barra superior do ambiente.
No formulário para a elaboração de novos e-mails no Outlook.com, você encontrará tudo o que precisar para cumprir sua meta e alterar o tamanho da fonte.
Durante a elaboração, antes ou depois, você deve ir até as opções de edição disponíveis sob o campo “Assunto”.
Tutorial para alterar o tamanho da letra de uma mensagem
Para alterar o tamanho da fonte, você deve ir até um ícone com a letra “A” e uma seta apontando para cima e um para baixo. Este símbolo representa o tamanho da fonte a ser alterada.
Ao selecionar esta opção você poderá ver o surgimento de um menu mostrando todos os tamanhos de fonte disponíveis. Estes variam entre 8-30, clique na opção que você deseja usar.
Se o texto já foi escrito antes da fonte ser modificada, você terá que marcar todo o corpo da mensagem antes de fazer a alteração no tamanho e depois escolher a opção desejada.

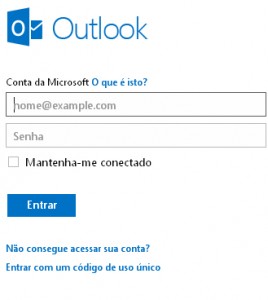 Aumentar o tamanho da letra do texto é uma necessidade importante dos usuários do Outlook.com, que muitas vezes possui desejo de obter tamanhos da fonte das mensagens de e-mail que recebem em sua conta Outlook.
Aumentar o tamanho da letra do texto é uma necessidade importante dos usuários do Outlook.com, que muitas vezes possui desejo de obter tamanhos da fonte das mensagens de e-mail que recebem em sua conta Outlook.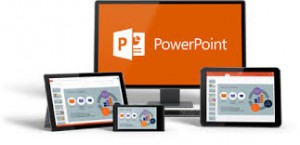 É uma série de elementos pré-definidos que podem ser aplicados às nossas apresentações ao criá-los.
É uma série de elementos pré-definidos que podem ser aplicados às nossas apresentações ao criá-los.