Em outras ocasiões, temos falado sobre os complementos do Outlook.com, aqui temos a intenção de mostrar como navegar entre eles e como podem ser adicionados se desejar.
Basicamente, você deve consultar o procedimento para administrar suplementos no Outlook.com para ser usado pelos usuários.
As funções essenciais do sistema permanecem intactos se não fizer qualquer alteração, ao adicionar complementos, teremos mais ferramentas para o nosso trabalho diário neste serviço de e-mails.
Como gerir suplementos no Outlook.com
Não há grandes complicações na administração de suplementos do Outlook.com, você só precisa seguir os passos que aqui ensinaremos, depois você deve selecionar aqueles que mais se adequa para você e suas necessidades.
Além disso, você será capaz de eliminar aqueles que não são necessários em sua caixa.
Para isso, devemos primeiro acessar sua conta Outlook como faz normalmente quando se trabalha no Outlook.com.
Uma vez lá, pressione menu localizado no canto superior direito da tela que parece com uma roda dentada. Depois disso, clique em “Gerenciar Complementos“.
Neste ponto, temos de esperar até que o gerenciamento de complemento apareça na janela do Outlook para selecionar a opção em questão.
Se sobrepõe a nossa caixa de entrada e tem todas as opções necessárias para a configuração.
O que vemos, então, é uma lista de acessórios diferentes que existem neste momento para Outlook.com.
Gerenciar complementos em Outlook.com
Depois, você verá que cada opção irá aparecer indicando se está ativado ou desativado.
Também existe um botão que pode ser pressionado para mudar seu status e adicionar ou tirar da nossa caixa.
Considerações ao configurar os complementos no Outlook:
À esquerda desta lista vemos as categorias pelas quais podemos avançar. Neste momento, podemos encontrar apenas as opções “Todos” e “Meus complementos”, o último é onde podemos ver os complementos que estão atualmente habilitados na conta.
Uma vez que ativar um ou desativar os complementos, a mudança será imediata e simplesmente você irá voltar para a nossa caixa, clicando em “Fechar” no canto superior esquerdo da tela.
Devemos também observar que alguns suplementos não são gratuitos, eles podem resultar em um determinado custo que deve ser pago no momento do uso. Se for o caso, há a possibilidade de um teste gratuito da versão atual do complemento, como o Google Maps para Outlook.
Aparentemente, a Microsoft simplificou bastante a forma como trabalhamos com suplementos no Outlook.com, cada usuário irá decidir qual implementar no uso diário.

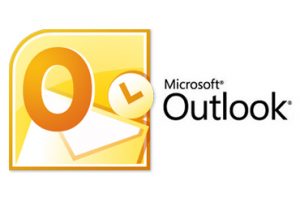
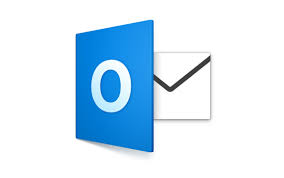
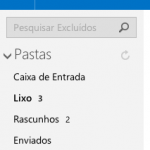 Esse serviço de e-mail nos permite gerenciar as mensagens recebidas e também podemos excluir uma ou mais delas.
Esse serviço de e-mail nos permite gerenciar as mensagens recebidas e também podemos excluir uma ou mais delas.