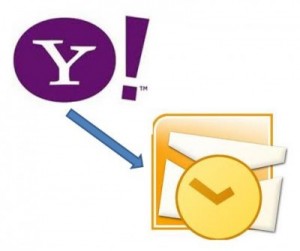Os usuários do Office acabaram de receber uma excelente notícia nestes últimos dias: Agora, existe a possibilidade de importar do Evernote para o OneNote com um aplicativo especialmente desenvolvido pela Microsoft.
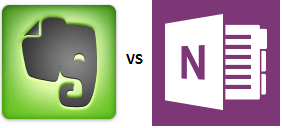
Assim, será possível ter os documentos criados no Evernote e transportados para o OneNote sem maiores complicações.
Como trabalhamos com um determinado aplicativo de automação de escritório, tais como Evernote, todos os nossos documentos são suportados por ele. Raramente este pode ser utilizado num aplicativo de competição ou, pelo menos, sem uma perda no formato ou a informação contida.
Vantagens do OneNote sobre EverNote
A Microsoft indica que o Evernote e OneNote são semelhantes em muitos aspectos, mas, mesmo assim, os usuários preferem usar o último. Entre as vantagens que a empresa declarar sobre o seu produto são:
- A capacidade de misturar imagens, texto, caligrafia, áudios, vídeos e documentos em um só lugar.
- O acesso on-line gratuito, tendo em conta o Outlook.com.
- A Capacidade de upload de documentos do OneNote, sem qualquer limitação de tamanho ou a quantidade mensal.
Como importar do Evernote para o OneNote
A Microsoft promete que importar do Evernote para o OneNote será uma tarefa simples e descomplicada para o usuário médio. Antes de continuar recomendamos manter uma cópia de segurança de todos os seus documentos no Evernote, a fim de evitar problemas ou perda de informações.
Para isso, é preciso acessar a cópia “onenote.com/import-evernote-to-onenote” e colar o endereço da Web no seu browser. Ali vai clicar no “Baixar o importador” e irá esperar até que o processo esteja completo.
Assim que o processo for completado, você poderá encontrar o instalador do aplicativo em uma pasta de download. Seu nome é StartOneNoteImporter.exe e você deve clicar duas vezes sobre ele para continuar.
Os passos a partir daqui são muito simples e consistem em avançar pelo assistente nos seguintes pontos:
- Aceite os termos de uso
- Selecione o conteúdo do EverNote que deseja exportar.
- Faça o login em sua conta Outlook.com
- Avance para a importação de dados do OneNote
Como vimos, os passos são bastante intuitivos. Você pode repetir a operação quantas vezes for necessário, assim, terá mais documentos do EverNote no futuro.
Esperamos que você possa importar do Evernote para o OneNote sem maiores inconvenientes com esta ferramenta fornecida pela Microsoft.