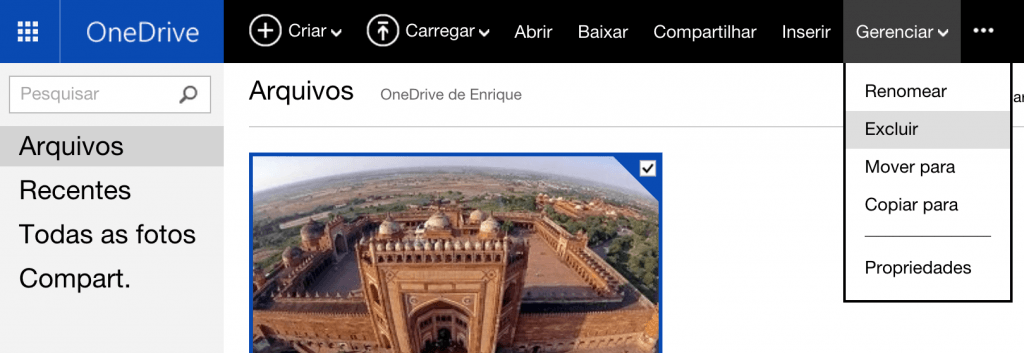Imprimir no Word on-line é uma tarefa muito simples de executar.
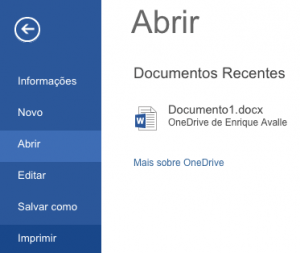
O processador de texto da Microsoft na sua versão on-line tem uma ferramenta muito poderosa para imprimir documentos.
Você irá saber o procedimento a ser realizado, a fim de imprimir um documento particular.
Isso será útil para você que poderá imprimir qualquer documento do Word armazenado no OneDrive.
Como imprimir no Word on-line
Em primeiro lugar, você terá de começar a editar um documento neste aplicativo diretamente do seu navegador. Certamente encontrará arquivos do Word em seu caso na nuvem do OneDrive, caso contrário, poderá começar a criar um novo documento à direita.
Depois de pronto e com a elaboração pronta para ser impressa, você irá para o menu arquivo diretamente do Word online. Você não deve confundir com o menu arquivo que possuem certos browsers. Dentro selecione a opção “Imprimir” e depois “Imprimir” novamente.
Você direcionado para uma tela onde poderá configurar todos os detalhes de sua impressão. Esta tela irá variar dependendo do navegador que você está usando, na maioria dos casos, é intuitivo e fácil de usar, com todas as opções de configurações mais comuns.
Uma vez que você tenha concluído o processo de impressão o sistema irá apresentar uma nova janela na tela, que tem como objetivo verificar se você está fazendo seu trabalho de forma correta. Caso contrário, será oferecida uma opção chamada “Abra um documento PDF para impressão” que pode ser usado como um método alternativo.
Precauções ao imprimir no Word on-line
Como você viu até agora, você poderá imprimir um documento no Word On-line sempre que for necessário. No entanto, as definições de impressão devem ter os valores exatos para que seja útil.
Você deve, então, estabelecer o tamanho da folha, a impressora de destino e que o conteúdo a imprimir seja adequado. No caso do uso de um arquivo PDF as opções de impressão não variam muito, temos de estar igualmente ciente das precauções acima nomeado.
Como um atalho de teclado, você pode usar a combinação de teclas Ctrl + P para evitar navegar entre as opções do menu do Word online. Isso facilita e agiliza o processo.

 Este é um recurso que irá preservar os seus dados pessoais que você julga importante contra roubo, perda ou qualquer outro tipo de acidente.
Este é um recurso que irá preservar os seus dados pessoais que você julga importante contra roubo, perda ou qualquer outro tipo de acidente.