Como já relatado anteriormente, o Skype para Outlook.com tem sido uma grande mudança, uma atualização que o coloque a altura da situação atual do mundo dos aplicativos.
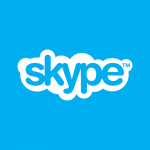
Essas mudanças visam melhorar o desempenho deste aplicativo, possibilitando aos usuários um programa repleto de qualidade e funcionalidade que proporcionam mais vantagens.
Estas modificações são uma vantagem para os usuários, mas também requer a partir dele, a aprender a localização das diferentes opções e funcionalidades adicionadas recentemente.
Nossa tarefa é simplificar a última parte aos usuários para que eles possam desfrutar dos benefícios sem se preocupar muito sobre como acessá-los.
Novas abas do Skype para Outlook.com
Os guias do novo Skype para Outlook.com são a porta de entrada para as diferentes funções que este programa de mensagem instantânea online oferece. Antes de continuar, você deve saber que é necessário pressionar o painel do Skype, clicando sobre o ícone do aplicativo no canto superior direito da tela do Outlook.com.
Em alguns casos, você poderá ter que esperar algum tempo até que o Skype seja iniciado a partir do Outlook.com.
A primeira coisa que você vai visualizar é um painel central com informações sobre a seção em que você se encontra atualmente. A direita do painel estão todos os guias e os comandos que permitem o acesso às funções do Skype.
De cima para baixo, você pode encontrar as opções: Pesquisar no Skype; Contatos e Novo. Além do já nomeados neste artigo, temos que acrescentar uma série de guias dinâmicas que nos permitem acesso às recentes conversações.
Pesquisar no Skype: é um motor de busca que, inserindo uma palavra-chave, permite encontrar os contatos com quem deseja começar uma conversa. Além disso, uma vez lá, você pode usar o “Pesquisar no diretório do Skype” que dá a possibilidade de adicionar novos contatos.
Contatos: como o nome indica, ele vai te dar acesso à lista de seus contatos. Isso inclui os contatos do Outlook.com. Para entrar em contato com seus amigos do Outlook, eles deve ser adicionados como contatos do Skype.
Novo: a partir daqui você pode selecionar os contatos para iniciar uma nova conversa de chat, chamadas de voz ou videoconferência. É neste ponto que você pode iniciar qualquer a conversa em grupo.

 Anteriormente, nós ensinamos como habilitar essa opção de carregamento prévio, pois muitos usuários têm usado esse processo e estão felizes com o resultado. Porém, se você é um dos que querem aprender a desativar essa opção, então está no tutorial certo.
Anteriormente, nós ensinamos como habilitar essa opção de carregamento prévio, pois muitos usuários têm usado esse processo e estão felizes com o resultado. Porém, se você é um dos que querem aprender a desativar essa opção, então está no tutorial certo.