As configurações de dispositivos de Backups armazenam todas as informações sobre você contidas diretamente na sua conta do OneDrive.
 Este é um recurso que irá preservar os seus dados pessoais que você julga importante contra roubo, perda ou qualquer outro tipo de acidente.
Este é um recurso que irá preservar os seus dados pessoais que você julga importante contra roubo, perda ou qualquer outro tipo de acidente.
Assim, seu dispositivo móvel não será o único a conter todos os dados que você carrega consigo regularmente.
Configurações de dispositivos de backup no OneDrive
Cada usuário tem que lidar com as configurações de dispositivos de backups habilitado no OneDrive. Na verdade, a validação é feita a partir do seu dispositivo móvel, uma vez que esteja ligado a uma conta da Microsoft.
Parte do seu espaço no sistema é então atribuído ao armazenamento das informações contidas em seu celular.
Para configurar o salvar essas informações, você deve ir para a lista de aplicativos em seu dispositivo móvel com o Windows Phone. Em seguida, acesse “Configurações” e, em seguida, “Backup“.
Os dados a serem armazenados são: aplicativos; senhas; registros de chamadas; configurações do modelo; palavras adicionadas ao dicionário; configurações diversas a respeito de telefonemas.
Onde as configurações de dispositivos de backups são exibidas
Para visualizar as configurações de dispositivos de backup, você deve dirigir o seu espaço no sistema do OneDrive. Você pode acessar através do seu endereço de e-mail e senha.
Uma vez lá, vá até ao menu em forma de roda dentada, localizado no canto superior direito da tela. Quando pressionado, selecione “Opções“. Finalmente você deve ir para as “Configurações do dispositivo de backup“, localizado na guia da barra lateral esquerda.
Se você já tiver feito o armazenamento de backup, os mesmos serão exibidos na lista. Caso contrário, o sistema irá informar sobre a falta deles.
Assim você conheceu mais informações sobre as configurações de dispositivos de backup que o OneDrive oferece totalmente gratuito.

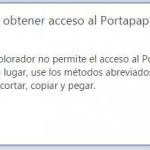 Este é um problema comum que os usuários experimentam quando tentam colar algum conteúdo de um local fora do documento.
Este é um problema comum que os usuários experimentam quando tentam colar algum conteúdo de um local fora do documento.