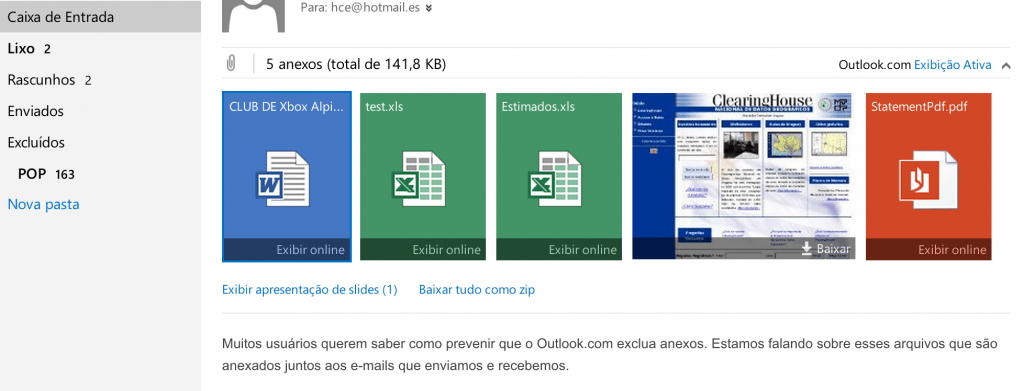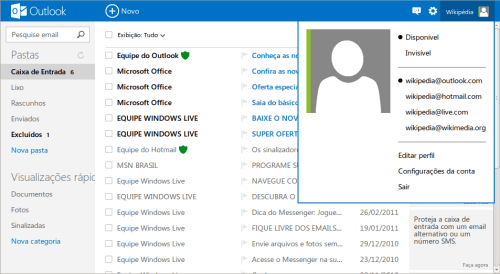Muitos usuários querem saber como prevenir que o Outlook.com exclua anexos. Estamos falando sobre esses arquivos que são anexados juntos aos e-mails que enviamos e recebemos.
A este respeito disso, a Microsoft implantou vários sistemas de segurança que lidam com o bloqueio e a remoção de quaisquer arquivos que seja considerado suspeito.
Prevenir a exclusão de anexos no Outlook.com
Para executar este guia que vai ensinar como prevenir que o Outlook.com exclua os anexos, você deve fazer seu login em sua caixa de e-mail como costuma fazer normalmente. Uma vez dentro, para começar a compor um novo e-mail, clique em “Novo” na barra superior do meio ambiente.
Em seguida, procure em o arquivo em seu computador que será anexado mais tarde. Pode ser um único arquivo ou vários. Uma vez que você identificou o arquivo, deverá seguir alguns passos para que o mesmo possa ser anexado sem que o Outlook elimine-o. O formato pode ser tanto ZIP e RAR, ambos são aceitos pela Microsoft no Outlook.com.
Então, voltando ao Outlook.com, selecione “Inserir” na barra superior. Isso vai dar lugar ao surgimento de diferentes opções através de um menu, pressione “arquivos como anexos“.
Neste ponto, você deve selecionar o arquivo ou arquivos a ser enviado. No entanto, você não irá escolher o arquivo original, mas irá clicar sobre o arquivo compactado. Por fim, clique em “Abrir” para começar a carregar o documento.
Solução para evitar que o Outlook.com exclua os anexos
Esse procedimento que impede que o Outlook.com exclua anexos funciona na maioria dos casos, podendo então, enviar qualquer tipo de arquivo que você considere seguro. Este método é recomendado pela Microsoft no momento do envio, por exemplo: .ade, .app .adp, .asp, .bas, .bat, .cer, .exe, etc.
Se os problemas continuarem é necessário realizar o próximo passo, ou seja, definir uma senha para o arquivo. Essa senha será enviada para o seu destinatário via e-mail para que você possa acessar o conteúdo.
Assim, você vai encontrar uma solução para evitar que o Outlook.com exclua seus anexos quando precisar enviá-los, fazendo com que eles não sejam considerados suspeitos pelo sistema.