 Se você deseja atualizar o Internet Explorer, há muitas maneiras de realizar esse procedimento. Aqui vamos considerar as possibilidades que o Outlook.com oferece quando você pensa que está usando uma versão muito desatualizada do navegador.
Se você deseja atualizar o Internet Explorer, há muitas maneiras de realizar esse procedimento. Aqui vamos considerar as possibilidades que o Outlook.com oferece quando você pensa que está usando uma versão muito desatualizada do navegador.
Atualizando o Internet Explorer
Para atualizar o Internet Explorer, você pode levar apenas alguns minutos, mas isso vai variar de acordo com a velocidade de sua conexão Internet. Quanto maior a velocidade utilizada mais rápida é a atualização do navegador.
Quando devo atualizar o Internet Explorer?
É sempre aconselhável ter uma atualização mais recente do navegador. Portanto, atualizar o Internet Explorer para a versão mais recente é uma ótima ideia que proporciona diversas vantagens aos usuários.
Isto irá permitir trabalhar da melhor forma possível com a sua conta no Outlook, pois o Internet Explore é o navegador mais compatível atualmente para esta aplicação. Ambos são desenvolvidos pela Microsoft e é, portanto, um dos navegadores mais recomendados na atualidade.
Uma das maneiras para identificar se necessitamos atualizar o navegador Internet Explorer é quando acessamos nossa conta Outlook.com. Lá, se necessário, o sistema irá dar a possibilidade de realizar a atualização.
Esta mensagem aparece na tela do Outlook.com e nos permite atualizar ou ignorar a oferta.
Atualização do Internet Explorer para usar o Outlook.com
Para atualizar o Internet Explorer para usar a conta do Outlook.com, basta aceitar a mensagem exibida. Para fazer isso, clique em “Update“, esta opção está localizada à esquerda das mensagens “Não mostrar novamente” e “Fechar”.
Isso nos leva a um dos sites da web de atualizações de aplicativos da Microsoft. Em seguida, selecione “Get Internet Explorer 11” ou a versão mais apropriada. A partir daqui o sistema irá fazer o download do arquivo de instalação, você deve executá-lo posteriormente.
Uma vez que a instalação estiver concluída, você terá sido capaz de atualizar o Internet Explorer para usar o Outlook sem problemas.

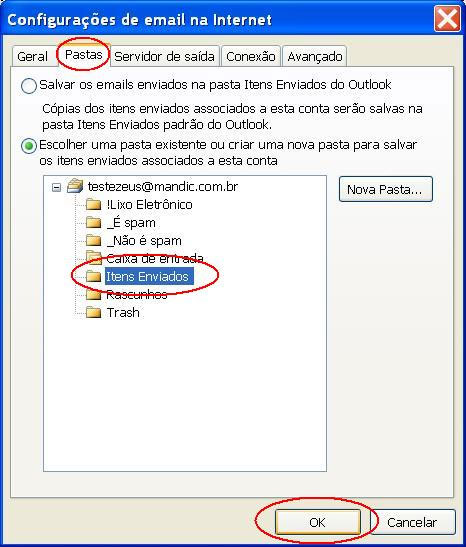
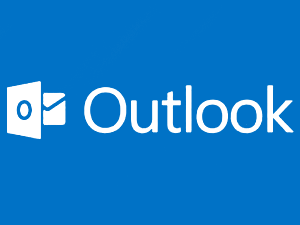 Na verdade, isso é o que vamos ver agora com uma sinalização mais simples a seguir para obter um resultado que atenda as nossas expectativas.
Na verdade, isso é o que vamos ver agora com uma sinalização mais simples a seguir para obter um resultado que atenda as nossas expectativas.