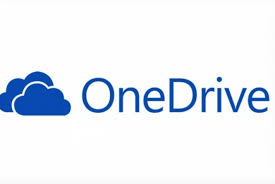Ao carregar uma pasta no OneDrive, o sistema oferece uma opção para esta finalidade.
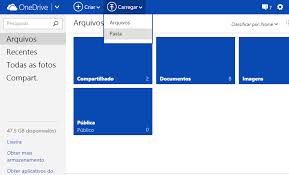 Até agora, era necessário enviar os arquivos manualmente, selecionando-os em pastas uma a uma.
Até agora, era necessário enviar os arquivos manualmente, selecionando-os em pastas uma a uma.
Quando nos preparamos para carregar uma pasta inteira no OneDrive devemos ter algumas considerações que serão vistas mais adiantes. Por agora, podemos seguir este guia para evitar alguns inconvenientes.
Upload de pastas no OneDrive
Para descobrir como fazer upload de pastas no OneDrive, primeiramente você vai precisar se registrar no sistema para este serviço de armazenamento online. Você pode fazer isso diretamente ou indo para o sistema através do Outlook.com.
Uma vez lá dentro, selecione a opção “Load” e dentre as opções que são exibidas na tela aparecerá “Pasta”. Dessa forma, uma nova janela será aberta e isso permitirá que você explore entre as pastas do seu computador.
Uma vez que você tenha encontrado a pasta em questão, pressione “OK“. E assim, logo começará a carregar cada um dos arquivos que estão dentro dessa pasta.
O tempo de carregamento depende do tamanho dos arquivos armazenados e da velocidade de sua conexão com a Internet.
Considerações ao carregar pastas no OneDrive
Quando queremos fazer upload de pastas no OneDrive devemos tomar certas considerações. O mais importante é que a soma do tamanho dos ficheiros contidos dentro dessa pasta não exceda a do espaço livre no OneDrive. Nesse caso, você receberá uma mensagem de erro quando seus arquivos ultrapassarem o espaço disponível.
Embora esse recurso seja muito interessante, é importante verificar o tamanho dos arquivos contidos em cada pasta antes do carregamento. Dessa forma, evitaremos o upload de arquivos que queríamos manter apenas nosso computador.
Em alguns navegadores de internet desatualizados a opção “Load” no OneDrive não é um menu implantado. Quando selecionado irá nos levar diretamente para nossos arquivos de computador, onde nós escolhemos o que queremos carregar. Para usar as pastas carregadas para o OneDrive é recomendado o uso de navegadores como o Internet Explorer, Google Chrome e Mozilla Firefox em suas versões mais modernas.
Assim, seguindo as indicações que demos neste artigo, você poderá fazer upload de pastas no OneDrive de forma rápida e simples, sem quaisquer complicação.