Então, você saberá como preservar apenas o último e-mail de um remetente no Outlook.com.
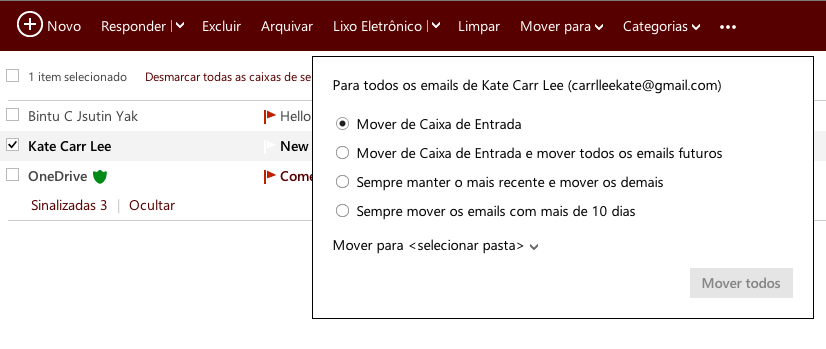
A configuração é feita diretamente da caixa de entrada e resultará em apenas visualizar o último e-mail de qualquer remetente.
Essas etapas devem ser executadas para cada remetente particular.
Mantenha apenas o último e-mail de um remetente em sua caixa de entrada
Isso significa um produto de limpeza em sua caixa de entrada e o melhor a ser feito automaticamente.
Para começar, é preciso acessar a suacaixa de correio no Outlook.com com login e senha como faz normalmente com sua conta Outlook.
Em seguida, identificar a mensagem de um remetente específico sobre o qual irá trabalhar.
Depois de pronto, selecione a mensagem na lista e clique em “Mover para” seguido de “Mover todos os emails …”.
Isso vai dar lugar ao surgimento de uma nova janela de configuração, apesar de sempre ter em sua caixa de entrada.
Em seguida estabeleça a configuração como mostrado na imagem. Por um lado indicando que querer “Mantenha sempre o mais recente e mover o resto”. Finalmente, indique a pasta onde a mensagem é movida para o “Move To” campo.
Depois disso, pressione “Move All” para salvar as alterações. Esta ação tem efeito imediato com a qual poderá ver os resultados rapidamente na tela.
Mantenha apenas o último e-mail de um remetente e mova o resto
Os passos que você viu até agora para manter apenas o último e-mail de um remetente e mover o resto se aplica ao Outlook.com em sua configuração mais recente. Ao longo do tempo, a Microsoft fez algumas mudanças no ambiente que poderia variar as opções aqui apresentadas. Como alternativa a esta configuração, você pode ir diretamente para a criação de regras da sua caixa e estabelecer as mesmas opções de classificação.
Se você quiser acabar com essa configuração, e manter todas as mensagens recebidas no futuro a partir deste remetente, você irá realizar uma ação manual, como descrito mais adiante.
Na caixa de entrada você irá pressionar a roda dentada em forma suspensa e selecionar “Gerenciar Regras“. Você será, então, levado para uma nova tela onde terá que procurar a regra que está afetando esses e-mails e excluí-la.
Assim, você viu como manter apenas o último e-mail de um remetente e mover o resto automaticamente, assim como medidas para cancelar esta definição.

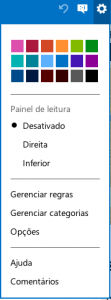
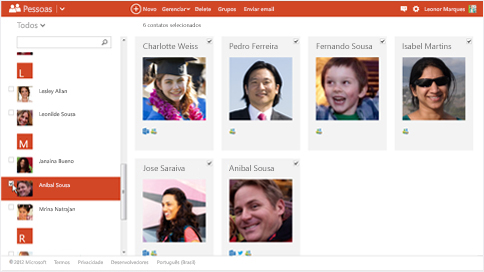 Aqui vamos aprender como podemos ver esses contatos de uma forma simples e rápida.
Aqui vamos aprender como podemos ver esses contatos de uma forma simples e rápida.