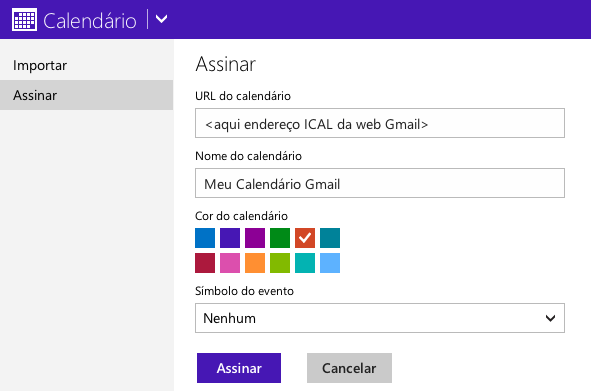Uma nova opção disponível na sua conta do Outlook permite responder diretamente a partir da caixa de entrada do Outlook.com.
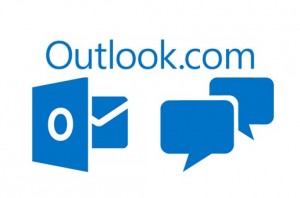 Esta é uma ferramenta muito interessante que ajuda a reduzir o tempo gasto em cada tempo de resposta de e-mail.
Esta é uma ferramenta muito interessante que ajuda a reduzir o tempo gasto em cada tempo de resposta de e-mail.
Isso irá evitar que você tenha a necessidade de ir para a forma de compor um novo e-mail de forma tradicional. Você irá permanecer na bandeja de entrada em todos os momentos para completar a resposta rápida correspondente.
Respondendo diretamente da sua caixa de entrada
Para responder diretamente a partir da caixa de entrada do Outlook.com, você deve acessar esse serviço de e-mail. Uma vez dentro, você deve identificar uma mensagem que deseja responder.
Em seguida, acessar a mensagem e clicar em “Responder” ou “Responder a Todos”. Poderá, então, ver a aparência de um sinal na tela que diz “Responder diretamente da sua caixa de entrada por resposta direta”.
Você encontrará a abertura de um novo formulário para escrever e-mails. O mesmo se integra com a caixa de entrada e tem uma aparência reduzida em relação à tradicional. No entanto, você encontrará todas as opções de costume.
Com as etapas até agora, você aprendeu que responder diretamente da caixa de entrada é igualmente válido para a ação de transmitir um e-mail.
Responder diretamente da caixa de entrada do Outlook.com
Agora você pode desfrutar deste novo recurso em sua caixa postal. Não há necessidade de qualquer configuração adicional para responder diretamente a partir da caixa de entrada.
Esta ferramenta estará disponível no Gmail por algum tempo, até mesmo, por alguns anos. Portanto, é uma boa notícia para todos os usuários do Outlook.com e a Microsoft continua a trabalhar para desenvolver estes serviços de e-mails constantemente.
Em caso de dificuldade com o novo modelo para responder as mensagens sempre poderá mudar para forma tradicional, basta clicar canto superior direito. Você vai encontrar um comando representado por uma seta diagonal e que irá expandir o formulário.

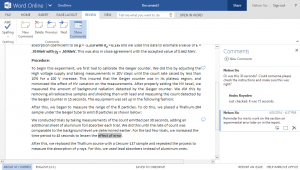 Esta ferramenta para escrever texto diretamente do seu navegador também tem a sua seção de ajuda que nos permitirá resolver os problemas mais comuns.
Esta ferramenta para escrever texto diretamente do seu navegador também tem a sua seção de ajuda que nos permitirá resolver os problemas mais comuns.