O processo de anexar arquivos no Outlook para o Android não varia muito de outras aplicações semelhantes. Este é uma ferramenta oferecida pelo serviço de e-mail da Microsoft que oferece diversos benefícios ao usuário.
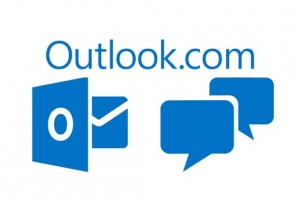
No entanto, você deve conhecer as opções precisas e específicas oferecidas por este aplicativo.
É sempre útil conhecer os aplicativos que você usa com mais profundidade e tirar proveito de todos os recursos disponíveis.
A fim de anexar documentos no Outlook para Android, iremos mostrar uma série de passos a seguir para que você aprenda esse procedimento de forma adequada.
Anexar arquivos no Outlook para Android
O primeiro passo que permitirá aprender a anexar arquivos no Outlook para Android requer que tenha pré-instalado este aplicativo em seu dispositivo móvel e uma conta neste serviço de e-mail.
Então, você deve começar a redigir uma nova mensagem. A opção para isso está no canto superior direito da tela, logo à esquerda dos três ícones dessa seção.
Neste ponto você deve indicar qual a fonte do arquivo a ser enviado. No seu caso, você deve selecionar “Fotos”, apesar de ser capaz de escolher os arquivos clicando em “Arquivos”.
Enviar fotos em um e-mail
Escolha o arquivo em questão e você poderá ver como o sistema te leva de volta à tela de composição.
Uma vez que terminou de compor a sua mensagem, você pode enviar por correio o arquivo anexado.
Selecionar os arquivos a ser enviado através do Outlook
Precauções ao anexar arquivos no Outlook para Android
Há uma série de precauções que você deve tomar para anexar arquivos no Outlook para Android e vamos mostrar quais são mais abaixo.
Em primeiro lugar, quando você enviar um novo arquivo será necessário verificar se ele está correto. Uma vez que você anexar não poderá voltar atrás e seu remetente irá receber o arquivo em questão.
Outra questão se refere ao tamanho dos ficheiros a serem enviados. Se você tem uma conexão à Internet fornecida pela sua operadora de celular, poderá ocorrer algumas limitações que devem ser consideradas em tais casos. Para realizar esse procedimento, isso dependerá do seu contrato de plano de dados, sabendo que pode sempre recorrer a uma rede Wi-Fi, alternadamente.
Este é o mecanismo pelo qual você pode anexar arquivos no Outlook para Android e permanecerá assim até que o aplicativo seja modificado em outra ocasião.

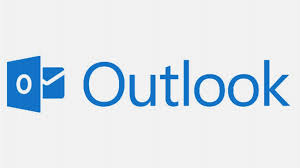
 Trata-se daqueles documentos compatíveis com o Office para a mesma plataforma.
Trata-se daqueles documentos compatíveis com o Office para a mesma plataforma.