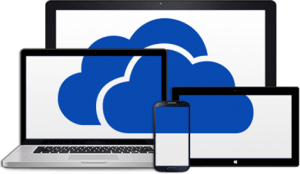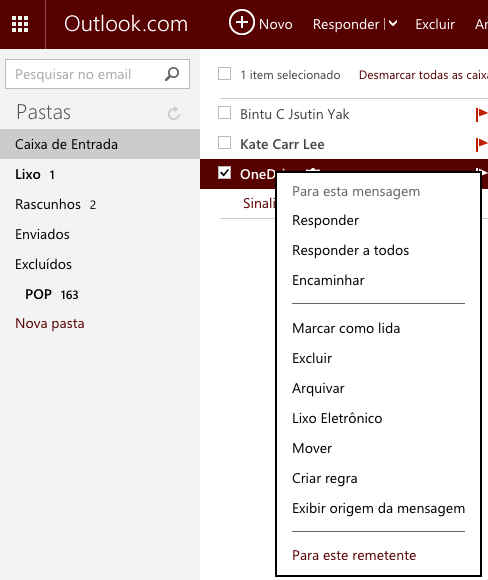Saiba mais sobre pedidos de contato do Skype para Outlook.com.
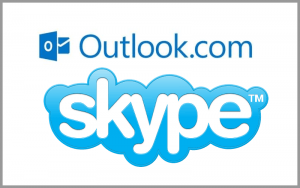
Isso significa as mensagens que recebemos quando tentam nos adicionar como contatos no Skype, mais precisamente em sua versão para o Outlook.com.
Como você pode imaginar, esta opção só está disponível se tivermos associada a nossa conta do Skype com o Outlook.com.
Desta forma, podemos nos comunicar com nossos contatos, da mesma forma como fazemos a partir da versão de desktop clássico do Skype.
Como aceitar as solicitações de contatos do Skype para Outlook.com?
Primeiro vamos ver como podemos aceitar as solicitações de contatos do Skype para Outlook.com.
Assim que recebermos a solicitação de contato será exibido na seção de bate-papo, assim como o resto das mensagens.
Sua localização será entre as mensagens recentes e será acompanhada por um texto que descreve o objetivo do contato ao nos adicionar no Skype.
Para aceitar este convite deve acessar a mensagem em questão. Uma vez lá dentro, e para ler o texto completo, podemos pressionar “OK” se estivermos de acordo.
Considerações ao aceitar os pedidos de contatos no Skype para Outlook.com
Depois de ter concluído o procedimento para aceitar os pedidos de contatos do Skype para Outlook.com seremos capazes de começar a se comunicar com essa pessoa. Da mesma forma, nosso contato deverá permitirá o canal para estabelecer uma nova comunicação.
Lembre-se que existem três maneiras de se comunicar, uma vez que você adicionou um contato. A primeira maneira é através de um novo bate-papo, esta é a forma mais simples e direta. Também é possível estabelecer uma conversa de voz e, finalmente, através de uma videoconferência.
Todas essas opções estão disponíveis sempre que preenchemos os requisitos contando com o Skype instalado corretamente no nosso navegador e os correspondentes dispositivos físicos (microfone, câmera e alto-falantes), de acordo com cada caso.
Finalmente, devemos dizer que, no caso de não conhecermos a pessoa que nos enviou o pedido, isso vai exigir uma atenção especial, fazendo com que possamos, até mesmo, rejeitar o pedido.