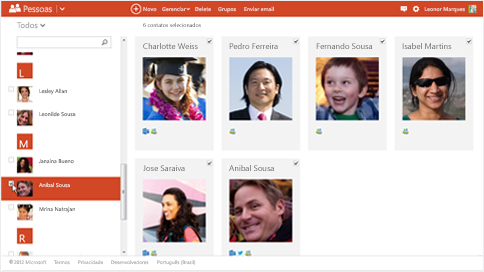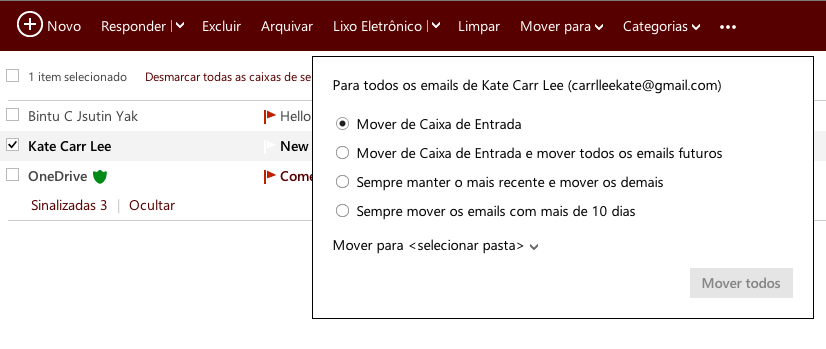Para mostrar todos os e-mails de um remetente existe uma opção que Microsoft fornece a nós no Outlook.com.
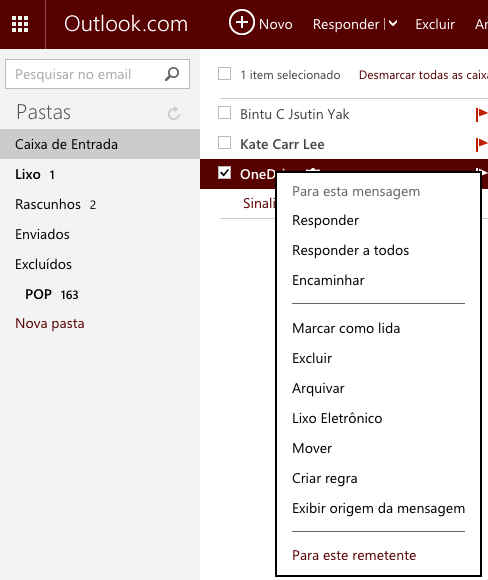
Este é um comando muito simples de usar e os resultados da pesquisa são eficientes, contendo todas as mensagens recebidas de um remetente específico.
A utilidade desta ferramenta é permitir filtragem rápida de tais e-mails, possibilitando um acesso ágil dos e-mails de uma determinada pessoa.
Assim, podemos acessar informações mais diretamente e sem a necessidade de passar pelo resto dos e-mails.
Vendo todos os e-mails de um remetente
O primeiro passo que nos permitirá saber como exibir todos os e-mails de um remetente no Outlook.com, é necessário iniciar a sessão com o nome de usuário (e-mail) e senha.
Uma vez dentro da nossa conta do Outlook, vamos identificar um e-mail do remetente em questão, escolhendo qual remetente você deseja verificar todos as mensagens.
Quando encontramos a mensagem certa do escolhido, devemos pressionar, clicando no botão secundário do mouse (geralmente o direito).
Então, vamos ver o surgimento de um novo menu de contexto com novas e diferentes opções, selecione “Para este remetente” para ver mais opções.
A próxima coisa a fazer é clicar em “Pesquisar e-mail” e aguarde um momento até que seja feita a pesquisa. Finalmente podemos ver todos os e-mails deste remetente em particular.
Filtrar e-mails de um remetente
O estado nos permite navegar entre todas as mensagens e podemos voltar para a caixa de entrada ou outra pasta, clicando na barra lateral esquerda.
Resultados da busca no Outlook.com
Como podemos ver as etapas para visualizar todos os e-mails de um remetente no Outlook.com não são de grandes dificuldades. O resultado será uma busca onde se filtrar todas as mensagens proveniente de uma única pessoa.
A pesquisa é realizada em toda a nossa caixa de correio, incluindo as mensagens movidas para pastas diferentes.